NetBeans IDE 5.5 Quick Start Guide
Welcome to NetBeans IDE!
This tutorial provides a very simple and quick introduction to the NetBeans IDE workflow by walking you through the creation of a
simple "Hello World" Java console application. Once you are done with this tutorial, you will have a general knowledge of how
to create, build, and run applications in the IDE.
This tutorial takes less than 10 minutes to complete.
After you finish this tutorial, you can move on to the NetBeans IDE learning trails.
The learning trails provide comprehensive tutorials that highlight a wider range of
IDE features and programming techniques for a variety of application types. If you do not want to do a "Hello World" application,
you can skip this tutorial and jump straight to the learning trails.
Before You Begin
To write your first program, you'll need to have the following software installed on your system:
- The J2SE(TM) Development Kit (JDK), version 5.0 or compatible (download the most recent JDK)
- NetBeans IDE 5.5 (download).
Setting Up the Project
To create an IDE project:
- Start NetBeans IDE.
- In the IDE, choose File > New Project, as shown in the figure below.
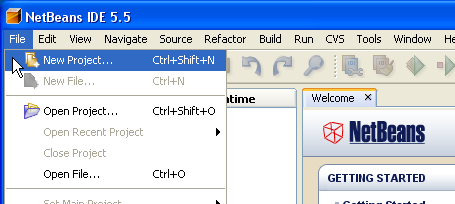
- In the New Project wizard, expand the General category and select Java Application as shown in the figure below. Then click Next.
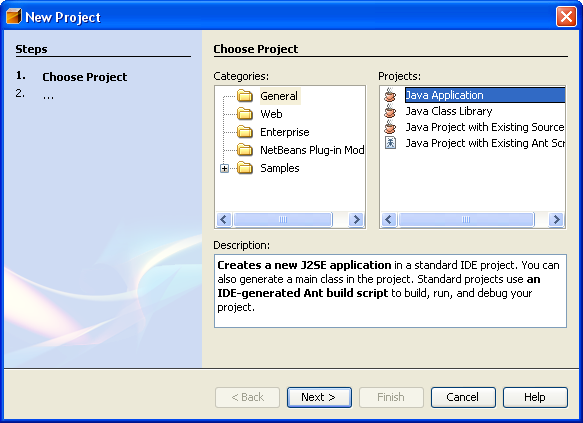
- In the Name and Location page of the wizard, do the following (as shown in the figure below):
- In the Project Name field, type
Hello World App.
- In the Create Main Class field, type
helloworldapp.HelloWorldApp.
- Leave the Set as Main Project checkbox selected.
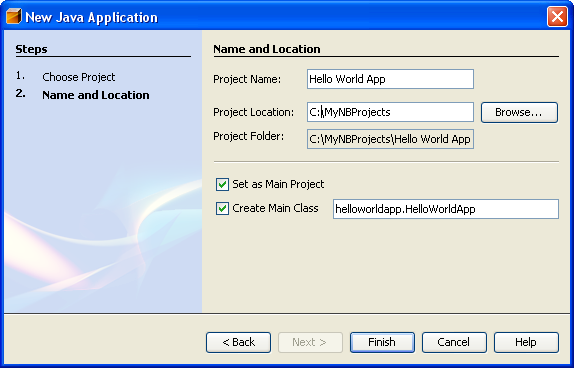
- Click Finish.
The project is created and opened in the IDE. You should see the following components:
- The Projects window, which contains a tree view of the components of the project,
including source files, libraries that your code depends on, and so on.
- The Source Editor window with a file called
HelloWorldApp open.
- The Navigator window, which you can use to quickly navigate between
elements within the selected class.
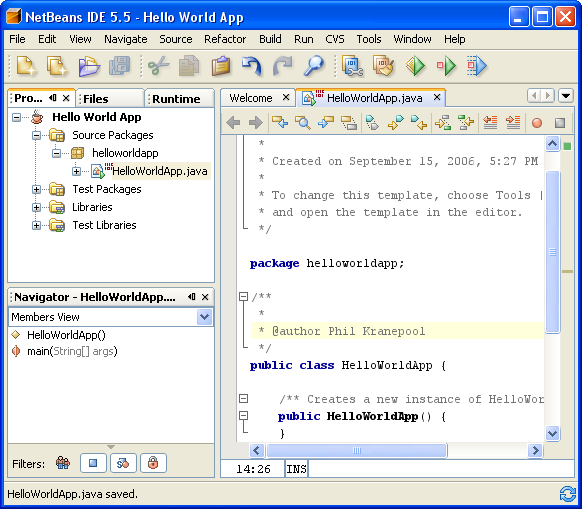
Adding Code to the Generated Source File
Because you have left the Create Main Class checkbox selected in the
New Project wizard, the IDE has created a skeleton class for you.
You can add the "Hello World!" message to the
skeleton code by replacing the line:
// TODO code application logic here
with the line:
System.out.println("Hello World!");
Save the change by choosing File > Save.
The file should look something like the following:
/*
* HelloWorldApp.java
*
* Created on September 15,, 5:27 PM
*
* To change this template, choose Tools > Template Manager
* and open the template in the editor.
*/
package helloworldapp;
/**
* The HelloWorldApp class implements an application that
* simply displays "Hello World!" to the standard output.
*/
public class HelloWorldApp {
/** Creates a new instance of HelloWorldApp */
public HelloWorldApp() {
}
/**
* @param args the command line arguments
*/
public static void main(String[] args) {
//Display "Hello World!"
System.out.println("Hello World!");
}
}
Compiling the Source File
To compile your source file, choose Build > Build Main Project from the IDE's main menu.
The Output window opens and displays output similar to what you see in the
following figure.
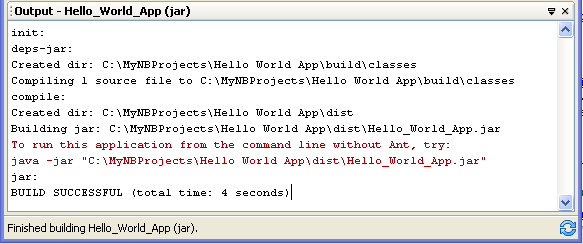
If the build output concludes with the statement
BUILD SUCCESSFUL, congratulations! You have
successfully compiled your program!
If the build output concludes with the statement
BUILD FAILED, you probably have a syntax error
in your code. Errors are reported in the Output window as hyper-linked text.
You double-click such a hyper-link to navigate to the source of an error. You can
then fix the error and once again choose Build > Build Main Project.
When you build the project, the bytecode file HelloWorldApp.class is generated.
You can see where the new file is generated by opening the
Files window and expanding the Hello World App/build/classes/helloworldapp node
as shown in the following figure.
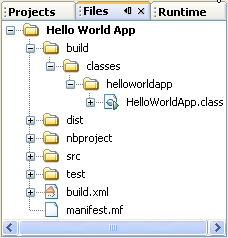
Now that you have built the project,
you can run your program.
Running the Program
From the IDE's menu bar, choose Run > Run Main Project.
The next figure shows what you should now see.
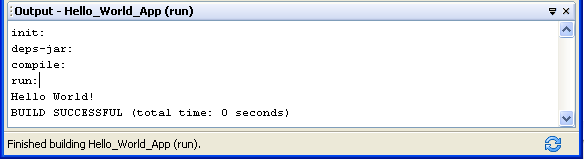
Congratulations! Your program works!
You now know how to accomplish some of the most common programming tasks in the IDE.
Next Steps
For a broader introduction to useful IDE features that are generally applicable to all kinds of application
development, see Introduction to Developing General Java Applications.
To find information specific to the kind of applications you are developing, use the NetBeans IDE
learning trail for that type of application. Each learning trail contains a series of tutorials and
guides that range in scope from basic to advanced. The following
learning trails are available: