>> More Visual Web Pack Documentation
Building a Tree From Database Data
Contributed by Chris Kutler, Gail Chappell, and James Branam.
| May [Revision number: V5.5.1-1] |
|
|
This tutorial shows you how to dynamically build a tree structure from data in a database. Using NetBeans Visual Web Pack 5.5, you build a two-page application, the first page of which includes a Tree component. You populate the first-level nodes in the Tree with names from a database, and the second-level nodes with the trips for that person. The trip nodes are links to a second page, which displays the details for that trip.
|
This tutorial works with the following technologies and resources
JavaServer Faces Components/
Java EE Platform |
 1.2 with Java EE 5* 1.2 with Java EE 5*
 1.1 with J2EE 1.4 1.1 with J2EE 1.4
|
| Travel Database |
 Required Required |
| BluePrints AJAX Component Library |
 Not required Not required |
* As of the date this tutorial was published, only the Sun Java System Application Server supported Java EE 5.
This tutorial has been tailored for use with the Sun Java Application Server PE 9.0 Update Release 1 and with Tomcat 5.5.17.
If you are using a different server, consult the Release Notes and FAQs for known problems and workarounds.
For detailed information about the
supported servers and Java EE platform, see the Release Notes.
Designing the Home Page
You begin by building a home page that includes the Tree component and the TRIP database table. The following figure shows the page.
-
Create a new visual web application project and name it
DatabaseTree.
-
From the Basic section of the Palette, drag a Tree component onto the Page, type Travel Information, and press Enter. In the Properties window, set the id property to displayTree and the clientSide property to True.
When clientSide is True, every child node (expanded or not) is sent to the client, but is not made visible unless the
parent node is expanded. When clientSide is False, only the child nodes of the expanded parent nodes are rendered.
-
Select Tree Node 1, right-click, and choose Delete from the pop-up menu.
For this application, you do not need the initial tree node that the IDE creates because you are populating the tree programmatically. If you do not remove the node, the values set in the JSP tag attributes take precedence over the runtime settings, and the page displays the node.
-
Drag a Message Group component from the Palette onto an out-of-the-way place on the page, such as the upper right corner of the page.
Connecting to the Database
Next, you connect the page with a database table in the Travel data source.
You then use the Query Editor to modify the SQL query used to retrieve the data so that the traveler names appear in alphabetical order and the travel dates appear in chronological order.
-
Open the Runtime window, expand the Databases node and verify that the Travel database is connected.
If the jdbc node for the TRAVEL database's badge is broken and you cannot expand the node,
the IDE is not connected to the database. To connect to the TRAVEL database, right-click the jdbc node for TRAVEL and choose Connect from the pop-up menu. If the Connect dialog box appears, enter travel for the Password, select Remember Password During This Session, and click OK. If you do not see a jdbc node for the TRAVEL database, see the
NetBeans Visual Web Pack Installation Instructions for information about making the database available to the IDE.
Note: If you are using Apache Tomcat, copy the derbyClient.jar file to the <tomcat_install>/common/lib directory before you try to connect to the database.
-
Expand the jdbc node for the TRAVEL database, then expand the Tables node as seen in the following figure.
Figure 2: Travel Database |
Drag the TRIP node onto the Visual Designer.
The Outline window shows a tripDataProvider node in the Page1 section and a tripRowSet node in the SessionBean1 section.In the Outline window, right-click the tripRowSet node and choose Edit SQL Statement.
The Query Editor appears in the editing area, with a TRIP table diagram.-
From the Runtime window, drag the Travel > Tables > PERSON node and drop it next to the Trip table diagram in the Query Editor, as shown in Figure 3.
Another table diagram appears with a link, or join, between the two table diagrams.
- In the PERSON table, clear the checkbox for PERSONID.
-
In the Design Grid of the Query Editor, find the NAME row for the TRAVEL.PERSON table. Click in the Sort Type cell and choose Ascending from the drop-down list.
This action sorts the names in the database table alphabetically by last name.
-
Find the DEPDATE row for the TRAVEL.TRIP table. Click in the Sort Type cell and choose Ascending from the drop-down list.
This action sorts the trip dates from earliest date to latest date. The following figure shows the Query Editor.
Building the Tree From the Database Table
Now you add a request bean property to store information for use by both pages in the application. You then add code to the prerender() method to dynamically build the Tree component from the TRIP and PERSON database tables.
-
Open Page1 so that the Outline window is visible. In the Outline window, right-click the RequestBean1 node and choose Add > Property. Name the property personId, enter Integer as the type, and click OK.
This property stores the ID of a traveler, as shown in the following figure. Later, you build a Trip detail page that uses this property to pass the current traveler's id to Page 1. When this property is set, Page1 expands the node for that person.
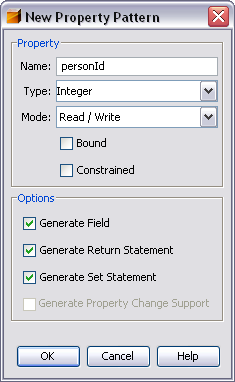
Figure 4: Adding a New Property |
Note: Due to a bug in this version of the product, you might to need to close the pop-up menu and then right-click the RequestBean node a second time to activate the Add submenu.
-
Open Page1 in the Java Editor and scroll to the prerender method. Replace the body of the prerender method with the following code shown in bold:
| Code Sample 1: prerender Method for Page1 |
public void prerender() {
// If the Request Bean's personId is set, then
// we just came back from the Trip page
// and had displayed a selected trip.
// We use the personId later to determine whether
// to expand a person's node
Integer expandedPersonId = getRequestBean1().getPersonId();
try {
// Set up the variables we will need
Integer currentPersonId = new Integer(-1);
// If nbrChildren is not 0 then this is a
// postback and we have our tree already
int nbrChildren = displayTree.getChildCount();
if (nbrChildren == 0) {
// List of outer (person) nodes
List outerChildren = displayTree.getChildren();
// Erase previous contents
outerChildren.clear();
// List of inner (trip) nodes
List innerChildren = null;
// Execute the SQL query
tripDataProvider.refresh();
// Iterate over the rows of the result set.
// Every time we encounter a new person, add first level node.
// Add second level trip nodes to the parent person node.
boolean hasNext = tripDataProvider.cursorFirst();
while (hasNext) {
Integer newPersonId =
(Integer) tripDataProvider.getValue(
"TRIP.PERSONID");
if (!newPersonId.equals(currentPersonId)) {
currentPersonId = newPersonId;
TreeNode personNode = new TreeNode();
personNode.setId("person" + newPersonId.toString());
personNode.setText(
(String)tripDataProvider.getValue(
"PERSON.NAME"));
// If the request bean passed a person id,
// expand that person's node
personNode.setExpanded(newPersonId.equals
(expandedPersonId));
outerChildren.add(personNode);
innerChildren = personNode.getChildren();
}
// Create a new trip node
TreeNode tripNode = new TreeNode();
tripNode.setId("trip" +
tripDataProvider.getValue("TRIP.TRIPID").toString());
tripNode.setText(
tripDataProvider.getValue("TRIP.DEPDATE").toString());
tripNode.setUrl("/faces/Trip.jsp?tripId=" +
tripDataProvider.getValue("TRIP.TRIPID").toString());
innerChildren.add(tripNode);
hasNext = tripDataProvider.cursorNext();
}
}
} catch (Exception ex) {
log("Exception gathering tree data", ex);
error("Exception gathering tree data: " + ex);
}
}
|
This code reads the trip records, which are ordered by the personId. For every personId, the code creates a new level-one node in the Tree. The code then creates a level-two node (nested node) for every trip associated with that personId. Finally, the code binds the second-level trip node to the tripNode_action method, which you create later in this section.
- Press Alt-Shift-F to fix the class not found errors. In the Fix Imports dialog box, ensure that java.util.List appears in the Fully Qualified Name field and click OK.
Run the project.
The web browser opens and displays a Tree component with each first-level node showing the name of a person, as shown in the following figure.
Expand a node to show the travel dates for that person. Note that the names appear alphabetically by last name and the dates appear in chronological order, as shown in the following figure.
In the next section, you add code to navigate to a second page when the user clicks a trip node. The second page shows the details for the trip that the user selected.
|
Figure 5: Dynamic Tree Node |
Adding the Detail Page
Here you add a second page to the application, as shown in the following figure. This page uses a Property Sheet component to dynamically show the details of the trip that the user selected on the first page.
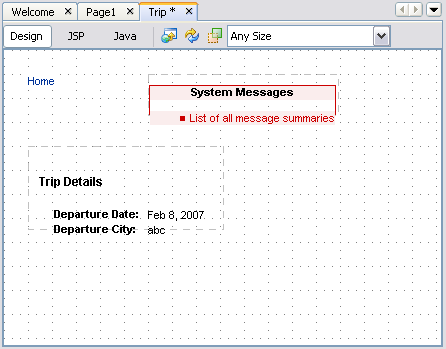
Figure 6: Detail Page |
-
Open the Projects window, right-click the Web Pages node and choose
New > Page from the pop-up menu. Name the new page
Trip.
-
Open the Runtime Window and drag the
Tables > TRIP node onto the Visual Designer for the Trip page. In
the dialog box, select the radio button next to Create SessionBean1
tripRowSet1, as shown in the following figure. Click OK.
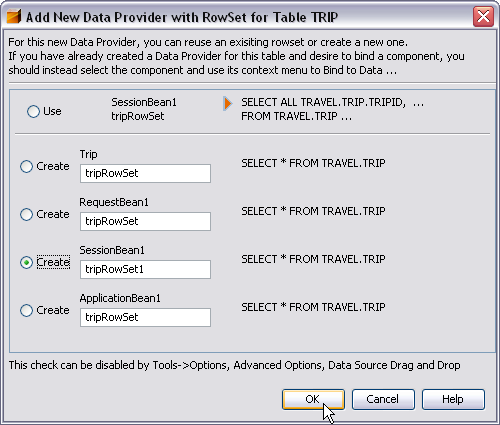
Figure 7 : Adding a New Data Provider with RowSet |
The Outline window shows a tripDataProvider1 node in the Trip section
and a tripRowSet1 node in the SessionBean1 section.
- In the Outline Window, right-click the tripRowSet1 node and choose
Edit SQL Statement.
In the Design Grid of the Query Editor, right-click any cell in the
TRIPID row and choose Add Query Criteria. In the dialog box, set the
Comparison drop-down list to =Equals and select the Parameter radio
button. Click OK.
You see =? in the Criteria column for TRIPID, which adds the following
WHERE clause in the SQL query. WHERE TRAVEL.TRIP.TRIPID = ? - Open the Trip Page in the Visual Designer. From the Basic section
of the Palette, drag a Hyperlink component on the page, type
Home,
and press Enter.
In the Properties window for the Hyperlink component, click the ellipsis
(...) button for the action property, select hyperlink1_action from
the drop-down list, and click OK.
The IDE adds the hyperlink1_action event handler to the Java source.- Drag a Message Group component from the Palette to the page and place it to the right of the Hyperlink component.
-
From the Layout section of the Palette, drag a Property Sheet component
onto the page. Place it below the Hyperlink component.
The Property Sheet component provides a container for laying out the
trip information. The Property Sheet component contains a Property Sheet
Section, which in turn contains a Property component.
Select Property Sheet Section 1. In the Properties window,
set the label property to Trip Details.
Note: If the project source level is set to 1.4, the property sheet label is not updated after you change it in the Properties window.-
In the Outline window, expand propertySheet1 > section1 and then select the property1 node. In the Properties
window, set the
label property to Departure Date:
and press Enter.
-
In the Outline window, select section1,
right-click, and choose Add Property from the pop-up menu. In the Properties
window, set the
label property to Departure City:
and press Enter.
Drag a Static Text component from the Palette and drop it on the property1
node in the Outline window.
The Static Text becomes a subnode of property1. The Static Text also
appears in the Visual Designer. Right-click the Static Text component and choose
Bind to Data from the pop-up menu. If necessary, click the Bind to Data
Provider tab to bring that tab to the front. In the dialog box, select
TRIP.DEPDATE in the Data field, as shown in the following figure, and
click OK.
The current date appears in the Static Text component in the Visual
Designer.
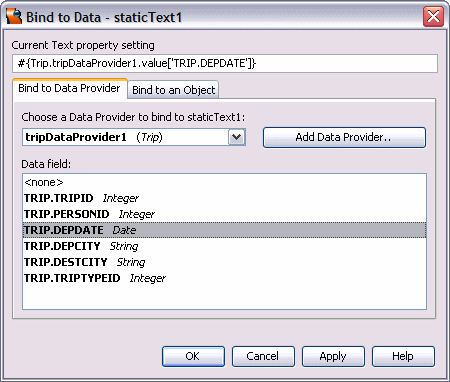
Figure 8: Bind to Data Dialog Box |
- Add a Static Text component to property2. Bind
the Static Text to TRIP.DEPCITY.
Adding Code
Here you add code so that the Trip page can get the tripid stored in Page1 and Page1 can get the personid stored in the Trip page.
-
Open the Trip page in the Java Editor and scroll to the prerender method. Add the following code
(shown in bold) so that the method gets the tripId that was stored in Page1.
| Code Sample 2: prerender Method
for Trip page |
public void prerender() {
// Get the person id from the request parameters
String parmTripId = (String)
getExternalContext().getRequestParameterMap().get("tripId");
if (parmTripId != null) {
Integer tripId = new Integer(parmTripId);
try {
getSessionBean1().getTripRowSet1().setObject(1, tripId);
tripDataProvider1.refresh();
} catch (Exception e) {
error("Cannot display trip " + tripId);
log("Cannot display trip " + tripId, e);
}
}else {
error("No trip id specified.");
}
}
|
The setObject method sets the trip query's first argument
to the tripId. That is, the method replaces the ? in the query with
the tripId. This query only has one argument so you only have to call
setObject once. The call to tripDataProvider1.refresh()
calls CachedRowSet.release() and resets the CachedRowSetDataProvider's cursor. It does not execute the CachesRowSet at this time.
Scroll to the hyperlink1_action method. Add the following code (shown in bold) to pass the personId to Page1:
| Code Sample 3: hyperlink1_action
Method for Trip Page |
public String hyperlink1_action() {
getRequestBean1().setPersonId(
(Integer)tripDataProvider1.getValue("trip.personid"));
return null;
}
|
Defining Page Navigation
Finally, you specify the navigation from the Tree nodes on Page1 to the Trip page.
-
Open the Projects window and double-click the Page Navigation node.
-
Click the connector port next to the Page1.jsp icon and drag a connector to the Trip.jsp icon.
Click the Trip.jsp icon to enlarge it and drag a connector from the Hyperlink component to the Page1.jsp icon. The following figure shows the page navigation setup.
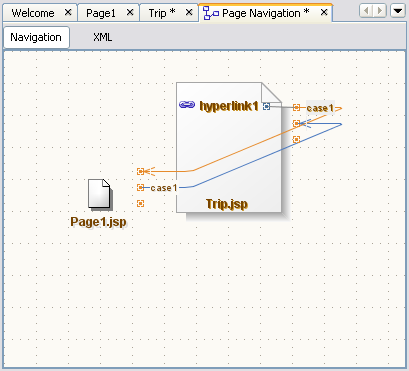
Figure 9 : Page Navigation |
Run the application. On the Home page, expand an traveler name and click a trip date.
The Trip page opens with details for that trip, as shown in the following figure.
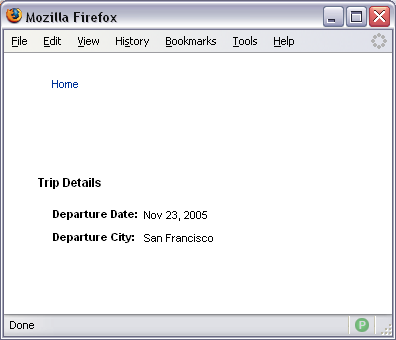
Figure 10: Detail Page at Runtime |
- On the Trip page, click the Home link. Note that on the Home page, the first-level node of the last trip you selected is still expanded.
- Continue exploring the application by expanding and contracting the first-level Tree nodes and clicking the trip dates.
Doing More: Binding Action Methods to Tree Nodes
If you are using the JavaServer Faces 1.2 Tree component (that is, the Java EE Version setting for your project is the Java EE 5 platform), then you can bind action methods to the tree nodes, and, in the action method, call the Tree component's getSelected() method to determine which node was clicked, as illustrated in the following steps.
- Add a tripId property to the Request Bean of type Integer.
Add the following method to the Java source for Page1:
| Code Sample 4: tripNode_action Method for Page1 |
public String tripNode_action() {
// Get the id of the currently selected tree node
String nodeId = displayTree.getSelected();
// Find the tree node component with the given id
TreeNode selectedNode =
(TreeNode) this.getForm1().findComponentById(nodeId);
try {
// Node's id property is composed of "trip" plus the trip id
// Extract the trip id and save it for the next page
Integer tripId = Integer.valueOf(selectedNode.getId().substring(4));
getRequestBean1().setTripId(tripId);
} catch (Exception e) {
error("Can't convert node id to Integer: " +
selectedNode.getId().substring(4));
return null;
}
return "case1";
}
|
- In the page 1
prerender method, replace the following code with the code in Code Sample 5. tripNode.setUrl("/faces/Trip.jsp?tripId=" +
tripDataProvider.getValue("TRIP.TRIPID").toString());
| Code Sample 5: Tweaking the prerender Method |
ExpressionFactory exFactory =
getApplication().getExpressionFactory();
ELContext elContext =
getFacesContext().getELContext();
tripNode.setActionExpression(
exFactory.createMethodExpression(
elContext, "#{Page1.tripNode_action}",
String.class, new Class<?>[0])); |
- Press Alt-Shift-F to fix imports.
-
In the Trip page prerender() method, replace the body with the following code:
| Code Sample 6: prerender Method for Trip Page |
public void prerender() {
Integer tripId = getRequestBean1().getTripId();
try {
getSessionBean1().getTripRowSet1().setObject(1, tripId);
tripDataProvider1.refresh();
} catch (Exception e) {
error("Cannot display trip " + tripId);
log("Cannot display trip " + tripId, e);
}
}
|
- Run the application.
A Note About the Selection of Tree Nodes
If your project is a J2EE 1.4 project, here are some things you should know about the selection of Tree nodes:
- The JavaServer Faces 1.1 Tree component cannot use the
getSelected method or the getCookieSelectedTreeNode method to determine which node was selected.
If users have their browser cookies turned off, these methods will not return the correct
values. Also, for browsers with the cookies turned on, the cookie might return the wrong
value the first time the user visits a page and clicks a node. If there are leftover
cookies from a previous visit, the previously selected value might be returned. Because the
JavaServer Faces 1.2 version of the Tree component does not use cookies to save the
selected value, this is not an issue for the 1.2 version.
- The highlighting of Tree nodes is not cleared between sessions. If you run the program in this tutorial more than once, the node that was selected in the last session is highlighted in the new session when the page first opens. This problem is due to the use of cookies to transmit the selected node ID.
Summary
In this tutorial, you built a tree structure from data in a database. You built a two-page application, the first page of
which included a Tree component. You populated the first-level nodes in the Tree with names from a database, and the
second-level nodes with the trips for that person. You linked each trip on the first page to a second page, which displayed the details for that trip.
See Also:
This page was last modified: May 24,
|
|